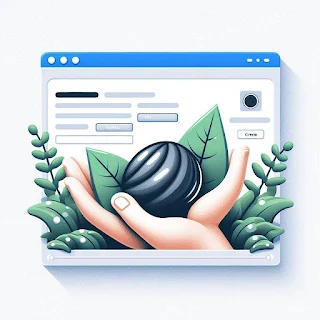In this article, I am going to explain how to create a dialog similar to those in WinForms for a web application. Specifically, this dialog will allow users to search for an object in a database, and if multiple objects are found, it will open a popup where the user can select one of the found objects and then click on a button to confirm their selection.
- Git Copilot for .NET Developers: Discover how GitHub Copilot can revolutionize your coding experience by providing AI-powered code suggestions and completions specifically tailored for .NET development.
- The Future of Data Security: Tokenization: Learn about tokenization and how it can significantly improve data security, protecting sensitive information from unauthorized access.
- How to Retrieve Records in Batches from a SQL Server Table: Understand efficient techniques for retrieving large datasets in manageable batches from SQL Server, optimizing performance and resource usage.
- C# List to CSV with Example: Follow a step-by-step guide on converting a C# list to a CSV file, complete with practical examples to streamline your data export processes.
- What is a Cursor in SQL Server: Gain insight into the role of cursors in SQL Server, including their usage, benefits, and best practices for managing database records.
Problem Statement
When developing web applications, there are often situations where users need to select an object from a list. In WinForms, this is typically handled by displaying a dialog. However, in web development, creating a similar user experience requires a different approach using web technologies.
Requirements
To implement this functionality, you'll need:
- Basic knowledge of HTML, CSS, and JavaScript.
- A web server to host your application.
- A backend framework (e.g., .NET) to handle database queries.
Implementation
Here’s a diagram representing the design and flow of the object selection dialog in a web application:
Design Output Diagram
Explanation
Web Page
- Contains a search input field where users can type their query.
- A search button triggers the search functionality.
- A hidden dialog initially not visible to the user.
Dialog
- Becomes visible when the search button is clicked, displaying the search results.
- Contains an unordered list (<ul>) for displaying search results dynamically.
- Each result is displayed as a list item (<li>).
- A confirm button allows users to confirm their selection.
- A close button (<span>) allows users to close the dialog without making a selection.
Interaction Flow
- The user enters a search query in the search input field.
- The user clicks the search button.
- The application performs a search (simulated or via backend call) and displays the results in the dialog.
- The user selects one of the results by clicking on it.
- The user confirms their selection by clicking the confirm button, or closes the dialog by clicking the close button.
This diagram and flow should help visualize how the elements interact and how the dialog fits into the web page, providing a clear understanding of the implementation.
We will break down the implementation into the following steps:
- Creating the HTML structure: Define the elements for the search input, search button, and the dialog.
- Styling the dialog with CSS: Make the dialog look like a popup.
- Handling interactions with JavaScript: Implement the logic to display the dialog, perform the search, and handle user selections.
- Connecting to the backend: Use .NET to query the database and return results.
Step 1: Creating the HTML Structure
First, create a simple HTML file with a search input, a search button, and a hidden dialog.
<!DOCTYPE html> <html lang="en"> <head> <meta charset="UTF-8"> <meta name="viewport" content="width=device-width, initial-scale=1.0"> <title>Object Selection Dialog</title> <link rel="stylesheet" href="styles.css"> </head> <body> <div> <input type="text" id="searchInput" placeholder="Search for an object..."> <button id="searchButton">Search</button> </div> <div id="dialog" class="dialog"> <div class="dialog-content"> <span id="closeButton" class="close-button">×</span> <h2>Select an Object</h2> <ul id="resultsList"></ul> <button id="confirmButton">Confirm</button> </div> </div> <script src="scripts.js"></script> </body> </html>
Step 2: Styling the Dialog with CSS
Next, add some CSS to style the dialog and make it look like a popup.
body { font-family: Arial, sans-serif; } .dialog { display: none; position: fixed; top: 0; left: 0; width: 100%; height: 100%; background-color: rgba(0, 0, 0, 0.5); justify-content: center; align-items: center; } .dialog-content { background-color: #fff; padding: 20px; border-radius: 5px; width: 300px; text-align: center; } .close-button { position: absolute; top: 10px; right: 10px; cursor: pointer; font-size: 20px; }
Step 3: Handling Interactions with JavaScript
Add JavaScript to handle the search functionality, display the dialog, and manage user selections.
document.getElementById('searchButton').addEventListener('click', function () { // Simulate a search const results = ['Object 1', 'Object 2', 'Object 3']; const resultsList = document.getElementById('resultsList'); resultsList.innerHTML = ''; results.forEach(result => { const li = document.createElement('li'); li.textContent = result; li.addEventListener('click', function () { document.querySelectorAll('#resultsList li').forEach(item => item.classList.remove('selected')); li.classList.add('selected'); }); resultsList.appendChild(li); }); document.getElementById('dialog').style.display = 'flex'; }); document.getElementById('closeButton').addEventListener('click', function () { document.getElementById('dialog').style.display = 'none'; }); document.getElementById('confirmButton').addEventListener('click', function () { const selected = document.querySelector('#resultsList li.selected'); if (selected) { alert('You selected: ' + selected.textContent); } else { alert('No object selected'); } document.getElementById('dialog').style.display = 'none'; });
Step 4: Connecting to the Backend
Assume you have a .NET backend that can handle the search request and return results. You can use AJAX to send the search query to the backend and populate the results dynamically.
document.getElementById('searchButton').addEventListener('click', function () { const query = document.getElementById('searchInput').value; fetch(`/api/search?query=${query}`) .then(response => response.json()) .then(results => { const resultsList = document.getElementById('resultsList'); resultsList.innerHTML = ''; results.forEach(result => { const li = document.createElement('li'); li.textContent = result; li.addEventListener('click', function () { document.querySelectorAll('#resultsList li').forEach(item => item.classList.remove('selected')); li.classList.add('selected'); }); resultsList.appendChild(li); }); document.getElementById('dialog').style.display = 'flex'; }); });
Summary
In this article, we discussed how to create a dialog for selecting objects in a web application, similar to dialogs in WinForms. By combining HTML, CSS, and JavaScript, we created a user-friendly popup that allows users to search for objects, view results, and make a selection. Additionally, we connected this frontend logic to a backend using .NET to dynamically fetch search results from a database. This approach provides a seamless and intuitive experience for users, enhancing the overall functionality of your web application.
By following these steps, you can implement similar dialogs in your web projects, providing a familiar and efficient way for users to interact with your application.